Роутер Билайн настройка
Для создания домашней сети понадобится роутер. Замечено, что большую часть покупателей интересует WiFi-роутер ASUS. Планируя его приобрести, необходимо уточнить требуемые характеристики у провайдера, а также определиться, какие дополнительные функции вам понадобятся. Выбирая те или иные опции, помните, что они нуждаются в настройке. Модели роутеров Сетевые технологии заняли прочные позиции во всех сферах жизни. Компания ASUS занимает не последнее место на рынке оборудования для создания сетей. Роутеры этой марки считаются одними из самых надежных и простых в использовании. Наиболее распространенными моделями для дома являются: ASUS WL-500W; ASUS WL-330N; ASUS RT-N66W; ASUS RT-N53; ASUS RT-N18U; ASUS RT-N16; ASUS RT-N15; ASUS RT-N12; ASUS RT-N10; ASUS RT-G32. Сравнение технических характеристик поможет вам выбрать подходящую модель маршрутизатора ASUS. "Вай-фай"-роутер этой марки с самыми простыми функциями стоит недорого. Разнообразие внешних характеристик не должно вас смущать. Зачастую это просто оригинальный корпус, в который помещен стандартный роутер ASUS. Отзывы других покупателей могут указать на наиболее выгодное предложение. Внешний вид роутера Если роутер предоставляет провайдер, то необходимые настройки уже установлены. Для владельцев полезно знать, где и какие кнопки располагаются, как работает ASUS-роутер. Настройка в этом случае не составит труда. Основная часть роутеров для дома обладает следующими внешними интерфейсами: Сброс настройки – кнопка Reset. Для сброса настройки роутера и возврата к стандартной нажмите тоненьким предметом (стилусом, иголкой, грифелем карандаша) на эту кнопку, утопив ее вглубь корпуса, но не слишком сильно. Кнопка включения – отключает и включает питание устройства, понадобится для перезагрузки роутера в случае его зависания. Если сеть замедлила работу или перестала функционировать, отключите питание роутера на минуту-другую, а затем запустите устройство снова. Разъем питания – к нему подключается блок питания устройства. Порт WAN (internet) – сюда вставляется интернет-кабель. Порты LAN (1-4) – для подсоединения к интернету различных устройств через провод: компьютеров, ноутбуков, телевизоров, приставок. WPS – предназначен для автоматического подключения к Wi-Fi, требует специальной настройки на компьютере. USB-порт – позволяет подключать к роутеру дополнительные устройства: модем, накопители памяти или принтер. Таким портом оснащен почти каждый ASUS-роутер. Настройка 3G-модема - это тема отдельной статьи. Антенны - в зависимости от модели их может быть от одной до трех. Как установить роутер ASUS Для корректной и безопасной работы устройства важно правильно его подключить. Покупая роутер к домашней сети, будьте готовы к тому, что потребуется: Подключить устройство к электропитанию. Понадобится розетка, распложенная недалеко от места установки роутера, а также удлинитель. Подсоединить WAN-кабель, по которому интернет проведен в квартиру. Обратите внимание на его состояние, он должен быть обжат, не иметь разломов, разрывов оболочки, в противном случае связь может работать некорректно. Нужно подключить провод LAN к компьютеру, а возможно, и развести проводной интернет на несколько устройств. Вам понадобятся обжатые с двух сторон отрезки LAN-кабеля, соответствующие по длине расстоянию от места размещения роутера до рабочего стола с компьютером. Лучше, если провода будут чуть длиннее. Для соединения роутера с компьютером нужен кабель с прямой обжимкой. Недопустимо, чтобы он болтался свободно, и длинные провода необходимо закрепить. Подключение дополнительных устройств: принтера (если есть USB-порт), сетевого хранилища данных, игровой приставки и других подобных девайсов. Установить крепления для роутера. Вы, конечно, можете оставить роутер на столе, но гораздо безопаснее закрепить его на стену. Соблюдение правил поможет надолго сохранить в рабочем состоянии ASUS-роутер. Настройка сети возможна только после окончания монтажа. Помощь начинающим Учтите, что выполнить все пункты самостоятельно, не имея специального оборудования, не так просто. Для монтажа оборудования вы можете обратиться за помощью к специалистам. А вот настроить работу домашней сети самостоятельно – вполне реально. Стоит только изучить инструкцию. Например, если у вас возник вопрос о том, как подключить роутер ASUS RT-N10, помощь может предоставить ваш интернет-провайдер. Также, надеемся, полезной окажется информация, представленная в нашей статье ниже. Настройка сетевого подключения на компьютере После того как вы подсоединили роутер, можно приступать к настройке. Сделать это можно с любого компьютера, подключенного к нему посредством LAN-кабеля. В настройки попасть можно и через Wi-Fi. Хотя большинство производителей рекомендует пользоваться проводным соединением. Обязательно поинтересуйтесь у провайдера сетевыми настройками. Если в домашней сети установлен роутер, то все параметры компьютер получит автоматически. Настройка подключения по локальной сети не требуется. В Windows 7 необходимо зайти в «Центр управления сетями и общим доступом» либо через «Пуск» и «Панель Управления», либо через иконку сетевого подключения в нижнем правом углу монитора. В пункте «Изменения параметров адаптера» найдите «Подключение по локальной сети». Правой кнопкой мыши откройте его свойства, затем найдите протокол Интернета tcp/ip версии 4, выделите его и нажмите кнопку «Свойства» ниже. Поставьте галочки «Получить IP-адрес автоматически». То же самое выставьте и в строке получения DNS. Сохраните изменения. Яндекс.Директ Настроим роутер на дому от 450р! Выезд мастера на дом + диагностика= 0р. Приедем за 1 час. Звоните! kompyuternyj-servis.ru Скрыть рекламу: Не интересуюсь этой темой Товар куплен или услуга найдена Нарушает закон или спам Мешает просмотру контента Спасибо, объявление скрыто. D link DIR 300 A D1A от 490р Сравнивайте цены более чем в 20000 магазинов. Успейте купить по выгодной цене! market.yandex.ru Скрыть рекламу: Не интересуюсь этой темой Товар куплен или услуга найдена Нарушает закон или спам Мешает просмотру контента Спасибо, объявление скрыто. Скачивание прошивки с официального сайта Для некоторых моделей требуется скачать специальное программное обеспечение. Таких как, например, модель ASUS N12 - роутер, популярный у пользователей и провайдеров. Для этого в адресной строке набирается www(точка)Asus(точка)ru. В браузере откроется главная страница сайта производителя. Найдите в меню «Сервис» пункт «Центр загрузки». В поиске вбейте название модели роутера. В найденных файлах выберите версию, указанную на наклейке на задней части устройства. Выставьте нужный вид операционной системы. Скачайте прошивку. Ее необходимо будет установить, зайдя в интерфейс роутера. Некоторые пункты могут отличаться в различных модификациях, но в целом они похожи. Зайти в интерфейс большинства роутеров можно, набрав в адресной строке 192.168.1.1. В окне авторизации вбиваем пароль admin и имя пользователя admin. На закладке "Администрирование" найдите пункт "Обновить микропрограмму". Установите для обновления путь, по которому вы сохранили прошивку, скачанную с официального сайта. Обновите программу, после чего можно будет приступить к настройкам. Как настроить роутер ASUS? Рассмотрим настройку роутера через WEB-интерфейс. Образцом послужит WiFi роутер ASUS RT-N10 (12, 15, 16, 56). Это популярные модели, которые часто используют крупнейшие российские провайдеры, предварительно снабдив их собственной прошивкой. Выглядит интерфейс по-разному, но основные пункты настройки практически не отличаются. Вначале вы попадете на общую вкладку настроек. Слева можно увидеть дополнительные разделы. Как правило, здесь необходимо задать название для вашей сети. В случае ASUS RT-N10 на главной вкладке задается скорость сигнала Wi-Fi, а также отключается или включается сама возможность его раздачи. Здесь же отображаются основные настройки, такие как IP-адрес, уже после получения их роутером. Такими провайдерами, как "Ростелеком" и "Билайн", настройки сети для роутера высылаются автоматически. Для них везде ставятся галочки «Получать автоматически». Имя VPN-сервера выдается провайдером, как и имя пользователя с паролем. Для "Ростелекома" тип WAN-подключения будет PPPo3, для "Билайна" - L2TP. Ручной ввод сетевых настроек В случае с другими компаниями может потребоваться вбить настройки вручную. Для начала, зайдя на соответствующую вкладку, настроим WAN-подключение. Провайдер обязан предоставить информацию об IP-адресе, шлюзе и DNS-серверах. Маска подсети для всех роутеров будет иметь значение 255.255.255.0. Исключение составляют настройки фиксированного внешнего IP-адреса. Встречается это крайне редко, услуга предоставляется не бесплатно. В этом случае значение маски также выдается провайдером. Если услуга подключена, то все данные должны быть указаны в договоре или приложении к нему. Разобравшись в документации, вы легко решите вопрос о том, как настроить роутер ASUS. Все изменения сохраняются кнопкой «Применить». Настройка беспроводной сети Для настройки Wi-Fi зайдите на боковую вкладку «Беспроводная сеть». Здесь необходимо дать сети имя в пункте SSID. Затем установите тип шифрования, поддерживаемый вашими беспроводными устройствами. После чего придумайте пароль для беспроводной сети. Без надобности не меняйте другие параметры. Сохраните изменения. Кроме того, для работы Wi-Fi потребуется настроить беспроводное соединение на компьютере и ноутбуке. На большинстве современных роутеров два Wi-Fi-диапазона: 2,4 и 5 МГц. Настроить необходимо обе вкладки, а также защитить их паролем. Яндекс.Директ Настроим роутер на дому от 450р! Выезд мастера на дом + диагностика= 0р. Приедем за 1 час. Звоните! kompyuternyj-servis.ru Скрыть рекламу: Не интересуюсь этой темой Товар куплен или услуга найдена Нарушает закон или спам Мешает просмотру контента Спасибо, объявление скрыто. D link DIR 300 A D1A от 490р Сравнивайте цены более чем в 20000 магазинов. Успейте купить по выгодной цене! market.yandex.ru Скрыть рекламу: Не интересуюсь этой темой Товар куплен или услуга найдена Нарушает закон или спам Мешает просмотру контента Спасибо, объявление скрыто. Другие настройки Дополнительные настройки могут понадобиться, если у вас есть приставка или телевизор, подключенные проводным соединением к локальной сети. В этом случае на соответствующей вкладке найдите пункт выбор порта IPTV STB. Установите номер LAN-порта, к которому подключена приставка. DHCP-сервер – инструмент, который раздает компьютерам домашней сети IP-адреса. Они могут понадобиться для доступа к локальной сети провайдера или так называемой шаре. Чтобы компьютеру соответствовал строго определенный IP-адрес, установите на вкладке галочку, включающую идентификацию по MAC-адресам. Увидеть последний можно в сведениях сетевого подключения. Функция трансляции физических адресов полезна, если они фиксируются у провайдера. В таких случаях при подключении нового устройства к сети необходима его привязка. При установке трансляции физического адреса компьютера он будет передаваться на ASUS-роутер. Настройка несложная – нужно поставить флажок для активации этой функции. Теперь вы спокойно сможете подключать ноутбук или компьютер напрямую к WAN-кабелю, не регистрируя его у провайдера каждый раз. DHCP-сервер необходимо включить для присвоения компьютерам в сети адресов. Назначение должно присваиваться вручную, если вы хотите получать доступ к локальной сети провайдера со всех компьютеров. Задайте диапазон IP-адресов, указав конечный и начальный адреса пула (настройки можно узнать у провайдера). Все остальные пункты оставьте без изменения. В выпадающем списке физических адресов устройств вашей домашней сети добавляйте каждому свой по порядку. После внесения всех изменений нужно перезагрузить ASUS-роутер. Настройка окончена. После очередной загрузки проверьте работу интернета со всех устройств. Если все в порядке, зайдя в пункт "Администрирование" - "Управление настройками", сохраните настройки роутера на компьютер на всякий случай.


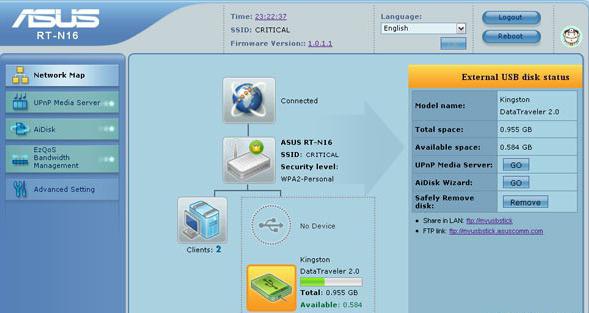
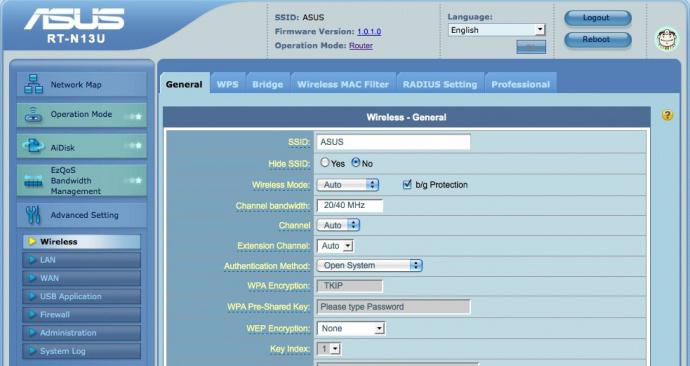
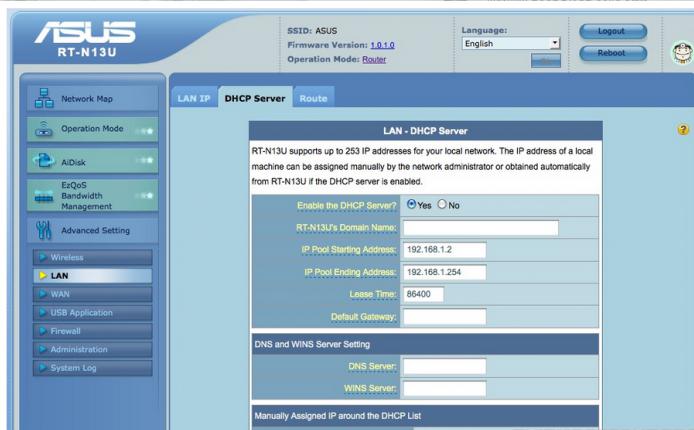
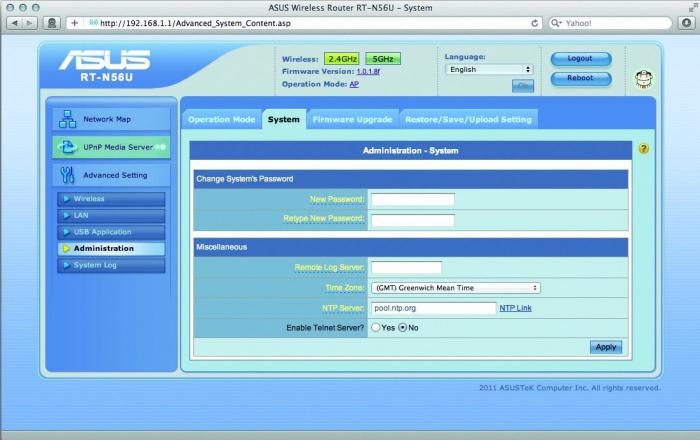
Сотовый оператор Билайн в свое время приобрел бизнес одного из крупных игроков на рынке провайдеоров интернета, поэтому сегодня его абонентами в сфере предоставления высокоскоростного подключения являются миллионы пользователей. Поэтому я решил написать данную пошаговую статью по настройке роутера Билайн описывает подключение к интернету по протоколу L2TP и может быть использована для любой модели независимо от производителя — Asus, D-Link DIR, TP-Link, Zyxel Keenetic и так далее. Отличия могут быть лишь в компоновке функций настроек и заголовках меню в админке устройства. Настройка роутера Билайн на подключение к интернету Находим на роутере порт WAN синего цвета (если он имеет цвет). В него вставляем кабель от интернет-провайдера, который од этого был подключен напрямую к компьютеру.далее находим там же один или несколько желтых портов LAN. В один из них вставляем сетевой кабель из коробки роутера. Другим концом вставляем в сетевую плату на компьютере. Включаем этот ПК или ноутбук и заходим в раздел: Пуск > Панель Управления > Сеть и Интернет > Центр управления сетями и общим доступом > Управление сетевыми подключениями > Изменения параметров адаптера. Здесь будет одна или несколько иконок подключений к сетям, нам из них нужно «Подключение по локальной сети». Вызываем меню его настроек кликом правой кнопки мыши и заходим в «Свойства» Тут есть такой раздел, как «Протокол Интернета версии 4» -ставим флажки на получение IP и DNS сервера «на автомате». Сохраняем изменения кнопкой. Далее берем роутер Билайн и смотрим на его днище — там должна быть информация для входа в админку, а именно IP адрес, логин и пароль Возвращаемся за компьютер, и в адресной строке браузера набираем IP адрес с этикетки. Находим в меню роутера раздел, отвечающей за подключение к интернету (Интернет, WAN) В графе Тип WAN подключения выбираем «L2TP» IP адрес WAN — автоматически DNS — автоматически В разделе «Сервер» пишем «tp.internet.beeline.ru» Имя пользователя и пароль — указываем из договора с Билайн. Сохраняем настройки и перезагружаем роутер. Открываем в меню раздел «Беспроводная сеть» Задаем собственные значения для: SSID — название вашей wifi сети, которое будет отображаться в списке для подключения Метод защиты сети — WPA2-Personal Тип шифрования — AES или TKIP Ключ — пароль для подключения к WiFi, не менее 8 символов Применяем настройки. Открываем ноутбук или смартфон, на котором есть возможность подключиться по WiFi. В правом углу в Windows, рядом с часами, находим значок беспроводных соединений — кликаем по нему и в открывшемся окне появится список доступный сетей. Подключаемся к нашему wifi. Радуемся работе по беспроводной связи wifi через подключенный и настроенный роутер Билайн








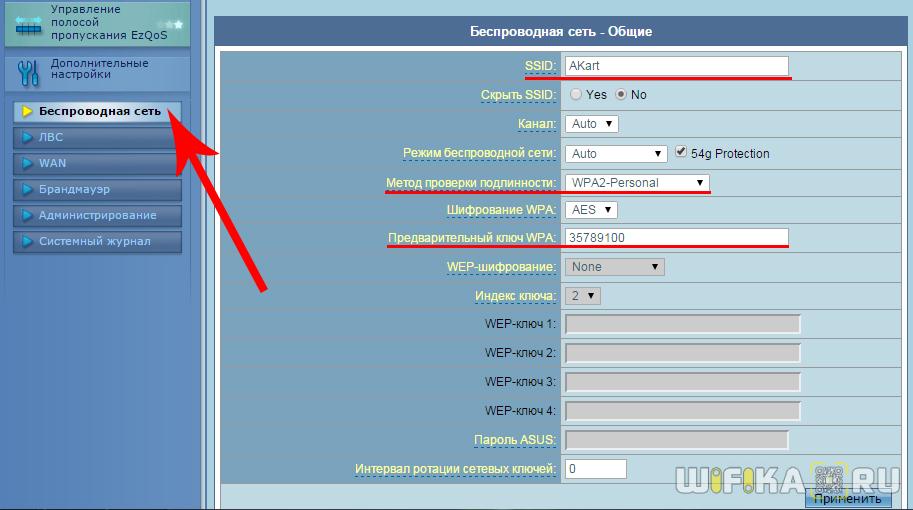

Источник: http://wifika.ru/nastroyka-routera-bilayn-l2tp.html, © wifika.ru
Обзор роутера Мегафон 4G
На самом деле, Мегафон позаботился о пользователях роутера и максимально автоматизировал процесс, поэтому особых затруднений при использовании устройства не должно возникнуть. Итак, пошагово о том, как подключить роутер WiFi Мегафон 4G к компьютеру. Для начала рассмотрим роутер Мегафон и опишем, какие разъемы, кнопки и индикаторы вынесены на внешний блок. На скриншоте мы видим следующее:

- кнопка питания – включает и отключает роутер Мегафон, а при удержании в 10 секунд – происходит перезагрузка;
- WPS – расшифровывается как Wi-Fi Protect Setup – технология, которая упрощает настройку беспроводной сети до одной кнопки. Так если на роутере и на подключаемом адаптереподдерживается данная технология, достаточно нажатия и удержания кнопки до тех пор, пока устройства не свяжутся друг с другом. Существует два вида: программная и аппаратная; хочется добавить, что SSID и пароль генерируются автоматически;
- отсек для SIM / USIM карты, а также для сброса до заводских настроек роутера – обратите особое внимание на ориентацию усеченного угла; кроме того, не используйте микро- и нано- сим-карты – они не поддерживаются.
На скриншоте указан USBпорт – подходит для зарядного устройства и подключения к компьютеру.

Теперь об индикации, информация взята из официальной инструкции к устройству.

Заряд батареи роутера:

Уровень сигнала сети:

SMS – сообщения:

Сеть Wi-Fi и статус WPS:

Перед первым подключением, убедитесь, что роутер заряжен. Вообще не будет лишним перед началом минут за 30 подключить зарядное устройство:
- зарядное устройство подключите к роутеру → а затем к обычной розетке 220 V.
Подключаем роутер
А теперь, пошагово расскажем о подключении и о том, как настроить роутер Мегафон 4G MR150-5.
По сети Wi-Fi:
- включите заряженный роутер с уже помещенной в него сим-картой;
- на ноутбуке / компьютере осуществите поиск Wi-Fi сетей;
- выберите SSID (имя сети) роутера Мегафон 4G из предложенного списка → введите пароль → жмите «Подключить».
С помощью кабеля USB:
- подключите один конец кабеля USB к роутеру в единственно предназначенный для этого разъем, а второй конец к вашему ПК;
- включите роутер, и операционная система автоматически распознает и установит необходимое программное обеспечение, после чего устройство готово к использованию.
|
ВАЖНО! |
Нюанс 1. Проверьте настройки сети, чтобы убедиться в том, что IP и DNS адреса были настроены на автоматическое получение, для этого:
- правым кликом мыши на подключение в системное реестре → «Центр управления сетями и общим доступом»;

- двойным кликом на «Подключение через адаптер широкополосной мобильной связи (MegaFon)» → «Свойства»;


- «Протокол Интернета версии 4 (TCP / IPv4)» → «Свойства»;

- указываем «Получить IP – адрес автоматически» → «Получить адрес DNS – сервера автоматически» → OK.


Нюанс 2. При первом подключении и настройке роутера, рекомендуем сменить указанный SSID (имя сети) и ключ (пароль), которые указаны на задней панели роутера на этикетке. Для этого надо войти в роутер Мегафон 4G, о том, как это сделать, ниже. Прежде, убедитесь в том, что ваш ПК видит роутер и связь между ними установлена:
- в привычном браузере в адресную строку введите http://192.168.0.1 или http://status.megafon.ru;

- на странице входа введите пароль, по умолчанию «admin» — без кавычек;

- смените SSID и пароль – самое главное сохраните / запишите.

Настройки роутера
Роутер Мегафон 4G может работать в режимах «Автоматический» и «Ручной», это зависит от предпочтений пользователя и его потребностей. Мы расскажем о том, как перевести настройки в ручной режим, так как «Автоматический» используется по умолчанию. Итак, как зайти в роутер мы писали немного выше, далее переходим:
- «Настройки» → «Настройки сети» → Настройки подключения;
- далее выбираем напротив режима соединения «Вручную» → «Применить»;
- переходим во вкладку «Главная» → «Подключить» / «Отключить».
Альтернативный метод раздачи Интернета Мегафон 4G
Рассмотрим ситуацию, когда из устройств беспроводной связи, у вас только модем Мегафон 4G и роутер с поддержкой 4G модемов. Это конечно, идеальный случай, ведь модем и роутер могут быть несовместимы, но сейчас не об этом. Рассмотрим настройку роутера ZyxelKeenetic 4G III для модема Мегафон4G M150-2.
Давайте посмотрим на его внешний вид:

- собственно, разъем подписанный «Питание» — для подключения к электросети;
- единственный выход USB– для подключения 4G модема Мегафон;
- желтый разъем «Домашняя сеть» — для случая, если одно из устройств с сетевой картой без поддержки беспроводного подключения. Один конец патч — корта подключаем в разъем «Домашняя сеть», а другой – в сетевую карту устройства.
Теперь переходи в web – интерфейс роутера:
- в браузере в адресную строку вводим без кавычек «192.168.1.1» →[enter] →введите логин – admin и пароль — 1234, значения по умолчанию.

Рекомендуемиспользовать «Быстрая настройка» — роутер автоматически подхватит настройки модема Мегафон 4G и раздаст Интернет.

Перейдя в раздел «USB» роутера убедимся в том, что доступ к интернету осуществлен именно с USBмодема Мегафон 4G.


Также в разделе «Интернет» → «3G/4G» → выберите в списке позицию → в открывшемся диалоговом окне указана модель и производитель устройства.


Хотелось бы сделать оговорку: в случае конфликта в работе роутера и модема, проверьте версию прошивки в разделе «Система» → «Информация о системе» → «Версия NDMS» и в случае необходимости обновите.

Загрузить обновление рекомендуем с официального сайта по ссылке:

Настройка роутера МТС
О появлении сетей 4G было объявлено уже давно, однако широкого распространения эта технология пока не получила. Большинство современных смартфонов и планшетов оборудованы соответствующим модулем, но вот владельцы старых гаджетов вынуждены довольствоваться 3G сеть.
Чтобы не тратиться на новый смартфон, проще разобраться, как настроить wifi роутер МТС, который работает как раз в сети 4G.
Внешний вид устройства
Если вы пытались подключить МТС Коннект, то использовали небольшой модем, выполненный в виде USB-носителя.
4G LTE Wi-Fi-роутер МТС выглядит как стандартный маршрутизатор, однако имеет ряд конструктивных особенностей, наличие которых обусловлено его предназначением.
Во-первых, устройство оборудовано слотом для USIM-карты, которая предназначена для работы в сети 4G.
Во-вторых, у роутера есть небольшой дисплей, на котором отображаются важные характеристики подключения: вид, уровень и состояние сигнала, наличие непрочитанных сообщений и т.д.
На корпусе устройства можно также найти кнопку «Reset» для сброса настроек до заводского состояния, клавишу «WPS», необходимую для автоматического подключения беспроводных устройств, а также наклейку с важной информацией о роутере.
Включение
Зарядите роутер и нажмите кнопку включения. На дисплее появится надпись, что сеть не найдена. Не предпринимайте никакие действия: через 5-7 секунд устройство зарегистрируется в сотовой сети и на экране.
Запустите на компьютере или ноутбуке поиск новой точки доступа, которая автоматически создалась вместе с регистрацией роутера в сети. Имя точки можно посмотреть на этикетке, которая наклеена на маршрутизатор. Здесь же будет указан пароль для подключения.

Еще один способ узнать имя и пароль от роутера – два раза нажать на кнопку «WPS». Идентификационные данные будут выведены на дисплей, после чего вы сможете установить соединение между компьютером и роутером.
Настройка роутера
Указать параметры работы роутера можно через его интерфейс.
Убедитесь, что компьютер и маршрутизатор включены и соединены между собой по беспроводной сети.
Откройте любой установленный браузер и пропишите адрес 192.168.1.1, чтобы попасть в веб-интерфейс сетевого устройства. Логин и пароль стандартные – admin/admin.
После авторизации вы попадете в главное окно меню настроек роутера МТС, где будет указано состояние подключения и уровень сигнала.
Наверху можно увидеть несколько вкладок, которые позволяют ознакомиться со статистикой работы маршрутизатора, посмотреть смс-сообщения, а также произвести первоначальную настройку параметров работы сетевого устройства.
Настройка
При открытии вкладки «Настройки» вы увидите несколько подразделов, в которых хранятся параметры работы сети и информация о роутере.
Интерфейс полностью русифицирован и выполнен максимально удобно и логично, поэтому разобраться с ним можно безо всяких инструкций. Если вы пробовали подключить Yota и установить на него пароль, то без труда справитесь и с 4G-роутером МТС.
WLAN
Чтобы настроить сеть, указав её имя и параметры безопасности, перейдите в подраздел «WLAN».
- В строке «SSID» пропишите имя сети, по которому сможете идентифицировать созданную точку доступа на других устройствах.
- Шифрование лучше выбрать стандарта WPA/WPA2-PSK. На сегодня это наиболее стойкая к взлому технология, которая хоть и не гарантирует стопроцентной защиты, но заставляет серьезно помучиться взломщиков паролей на Wi-Fi.
- Введите пароль от созданной сети, чтобы исключить несанкционированный доступ к вашему соединению.

Сохраните новую конфигурацию, нажав кнопку «Применить».
Другие подразделы
Кроме подраздела «WLAN» вам могут понадобиться и другие пункты в меню «Настройки». Например, на вкладке «Система» можно посмотреть сведения об устройстве, откатить его до заводского состояния или перезагрузить.