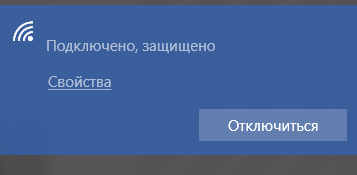Всем снова привет. Вы задаете много вопросов по настройке роутера и каждый раз я сталкиваюсь с новыми загадками по настройке. Роутеров развелось настолько, что все запомнить не возможно, я хочу определить основные и вам предоставлю их на своем сайте. В любом случае, если вы не уверены, что сможете сами настроить звоните мне, я готов приехать практически в любой день.
Основные роутеры и настройки к ним.
Сегодня на рынке присутствуют сотни различных роутеров, которые позволяют организовать собственную Wi-Fi сеть дома. Компания D-Link занимает одно из лидирующих мест в списке производителей подобного рода устройств. Она выпускает массу различных маршрутизаторов, среди которых особое место занимает модель D LINK DIR 300. Она сочетает в себе оптимальную цену и функциональность, за что и получила признание среди пользователей. Зачастую роутеры D LINK DIR 300 закупают в офисы, домой, на дачу и в различные другие помещения, где нужен качественный Wi-Fi сигнал. В данной статье мы рассмотрим, как настроить роутер D LINK DIR 300.
КАК ПОДКЛЮЧИТЬ РОУТЕР D LINK DIR 300
Перед тем как приступать непосредственно к настройке маршрутизатора, необходимо его подключить. Для этого потребуется проделать следующие действия:
- Устройство через блок питания (который идет в комплекте) подключить к сети;
- На обратной стороне роутера внимательно рассмотреть разъемы для подключения RJ-45 проводов и подключить провод от интернета к тому, который служит для входного сигнала. В нашей модели роутера D LINK DIR 300 это первый по счету вход RJ-45;
- Далее потребуется подключить роутер D LINK DIR 300 к компьютеру для первоначальной настройки. Делается это через провод RJ-45. Компания D-Link кладет в коробку с маршрутизатором небольшой провод RJ-45 синего цвета. Подключите его одной стороной к маршрутизатору, а другой к компьютеру.
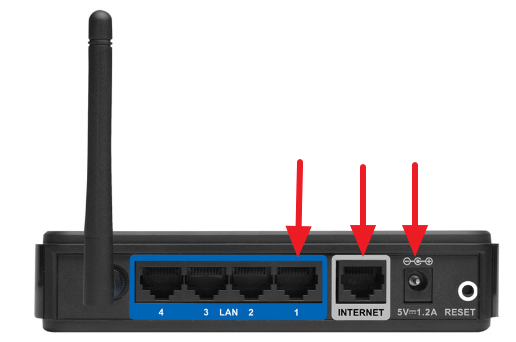
КАК НАСТРОИТЬ РОУТЕР D LINK DIR 300
После подключения роутера можно переходить в его настройке. Для начала потребуется создать беспроводную сеть:
- Нажмите правой кнопкой мыши на «Пуск» и выберите в выпадающем меню «Панель управления»;
- После этого переключите режим просмотра разделов панели управления в «Крупные значки» и выберите среди доступных пунктов «Центр управления сетями и общим доступом»;
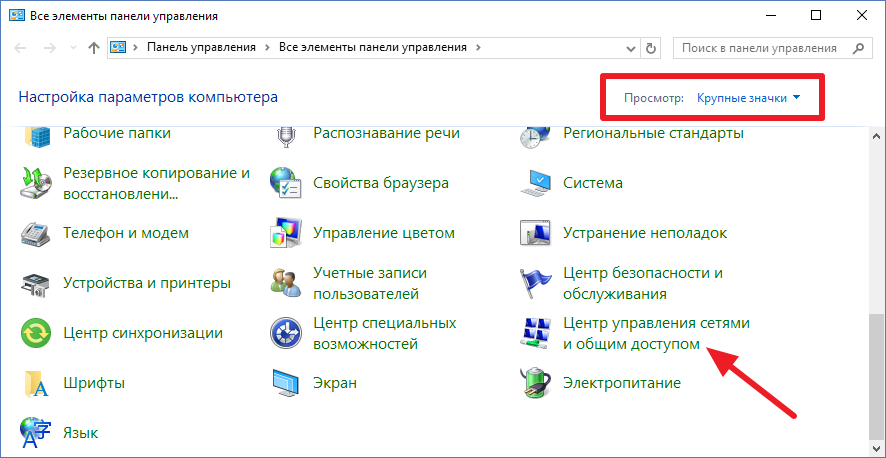
- В левой части открывшегося окна выберите «Изменение параметров адаптера»;
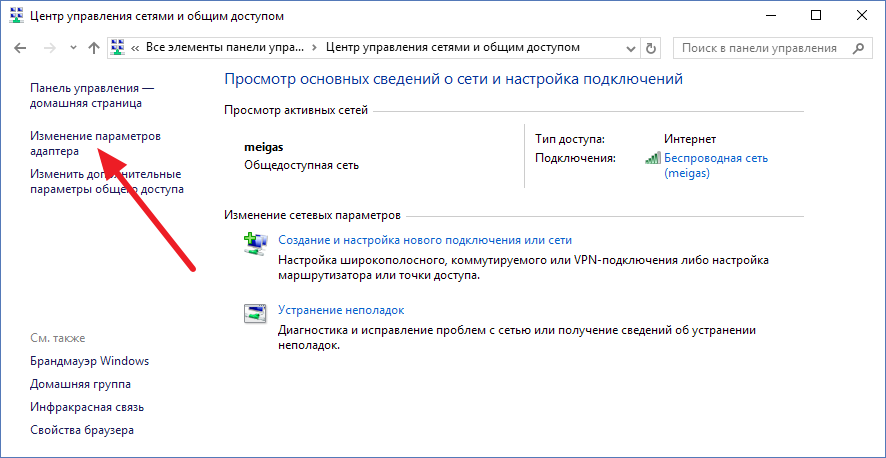
- Убедитесь, что ваша локальная сеть работает. Если это не так, то нажмите на нее правой кнопкой мыши и выберите пункт «Включить». Важно отметить, что в этот момент вы должны использовать аккаунт администратора в операционной системе.
На этом можно считать этап настройки локальной сети завершенным, теперь следует перейти непосредственно в настройку роутера D LINK DIR 300. Настраивается любой маршрутизатор через браузер. Выполните следующие действия:
- Запустите любой браузер;
- Далее введите в адресную строку браузера IP-адрес роутера, к которому ведется подключение. В нашем случае с роутером D LINK DIR 300 этот IP-адрес следующий: 168.0.1.
- Откроется окно, в котором потребуется ввести логин и пароль для подключения к роутеру. В стандартном варианте логин admin и пароль тоже admin.
Обратите внимание: Если у вас возникают какие-то проблемы с подключением к роутеру через указанный IP-адрес или логин/пароль, убедитесь на нижней части роутера, что для вашей модели устройства указанная информация также актуальна.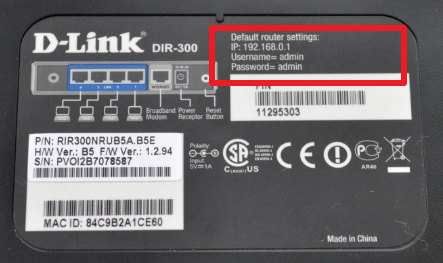
- Далее начнется непосредственно настройка роутера D LINK DIR 300, но мы рекомендуем с этим не спешить. В правом верхнем углу экрана на данном шаге вы можете сменить язык интерфейса настроек маршрутизатора, а также у вас есть возможность установить свой собственный пароль. Рекомендуем сменить язык интерфейса на русский, поскольку далее в инструкции настройка роутера будет рассмотрена именно на русском языке. Также советуем сменить пароль на уникальный, чтобы избежать взлома;
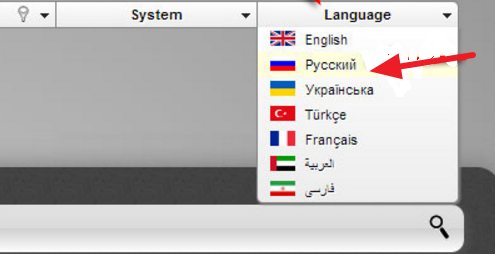
- Когда указанные выше действия будут выполнены, переходите в расширенные настройки;
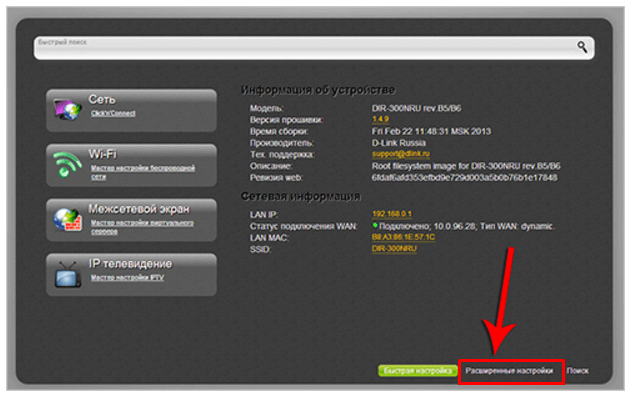
- Откроется окно с различными разделами, здесь нужно выбрать в разделе «Сеть» вариант «WAN» — нажмите на него;
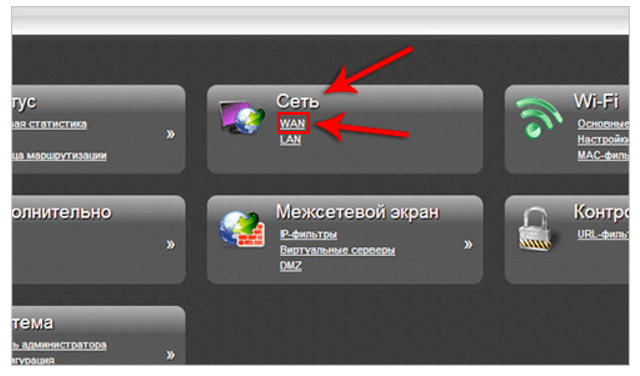
- Далее в открывшемся окне будет довольно пусто. Нажмите в правом нижнем углу на кнопку «Добавить»;
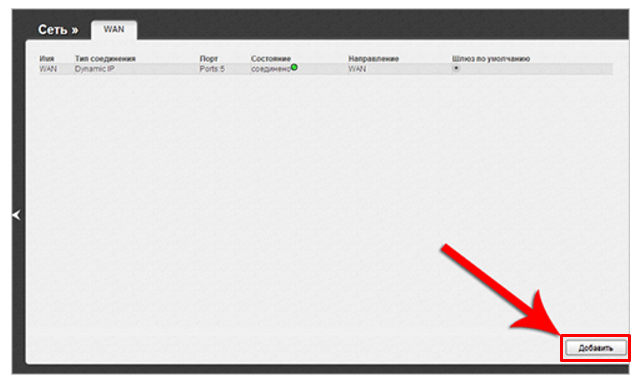
- Откроется окно настройки подключения. Здесь уже ваши шаги могут отличаться от того, что приведено в инструкции. Зависят они от провайдера, который предоставляет вам услуги связи. Однако отметим, что чаще всего достаточно выбрать в графе «Тип соединения» вариант PPPoE и ввести логин/пароль. В некоторых ситуациях, если имеется привязка адреса с провайдером, нужно указать MAC адрес компьютера в роутере. После того как введете все необходимые данные, нажмите «Сохранить»;
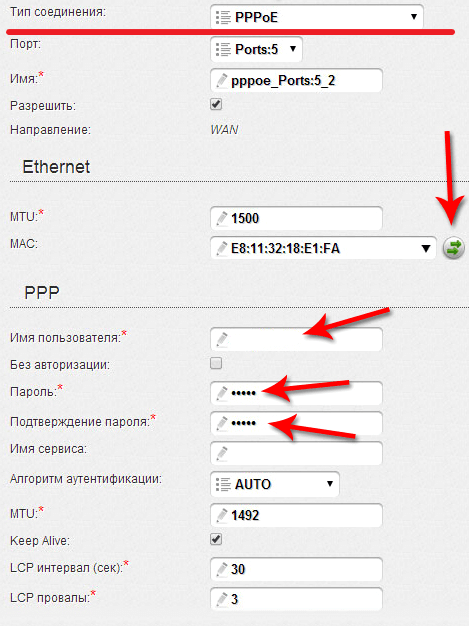
- Далее откроется окно со всеми подключениями, мы его же видели два пункта инструкции назад. Однако в нем теперь имеется добавленное нами PPPoE подключение. Выберите его в качестве шлюза по умолчанию, в правой части строки переключив соответствующий пункт. Сохраните.
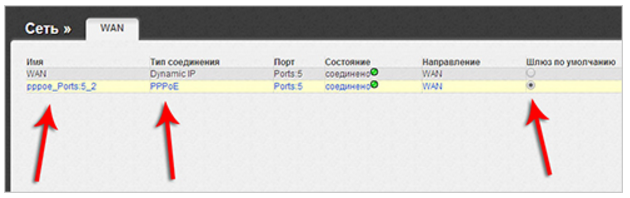
На этом все, настройка роутера D LINK DIR 300 завершена. После указанных действий, интернет должен начать работать. Но, скорее всего, вы желаете настроить беспроводной интернет, для этого потребуется выполнить еще несколько шагов, описанных ниже.
КАК НАСТРОИТЬ WI-FI ТОЧКУ ДОСТУПА В РОУТЕРЕ D LINK DIR 300
Если вы правильно настроили сам интернет по инструкции, описанной выше, теперь нужно активировать точку доступа Wi-Fi. Это требуется, чтобы была возможность подключиться к роутеру с любых устройств через беспроводное соединение. Делается это следующим образом:
- Зайдите снова в настройки роутера, используя адрес 192.168.0.1 в адресной строке любого браузера. Введите свой логин и пароль;
- Далее нужно в разделе Wi-Fi нажать «Основные настройки»;
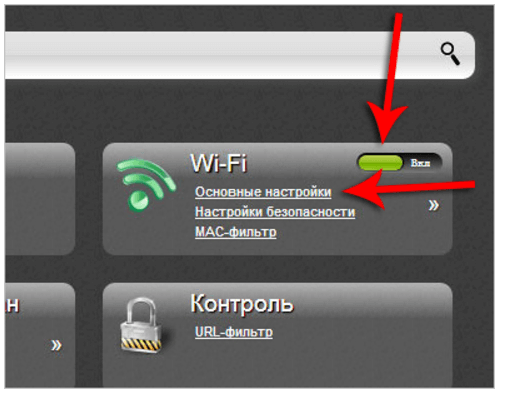
- В открывшемся окне установите галочку в пункт «Включить беспроводное соединение». В графе SSID напишите логин (название) вашей точки доступа. В пункте «Беспроводной режим» выберите 802.11 B/G/N mixed. Нажмите «Изменить»;
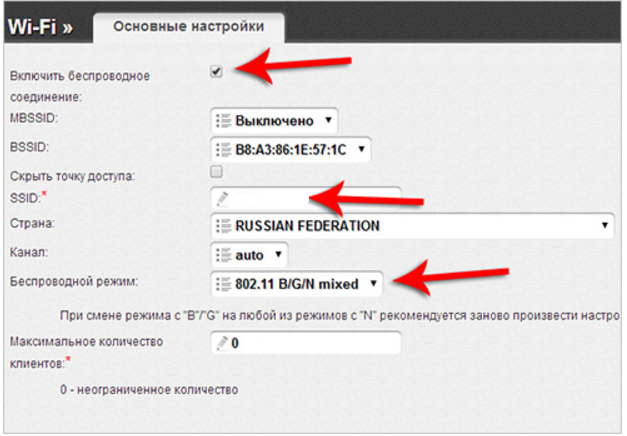
- После этого переходите к пункту «Настройки безопасности» в разделе Wi-Fi;
- Здесь потребуется настроить параметры аутентификации пользователя при подключении к сети. Выберите вариант WPA2-SPK в пункте «Сетевая аутентификация» и придумайте какой-нибудь пароль для подключения к сети, его потребуется ввести в пункт «Ключ шифрования PSK». Далее жмите «Изменить»;
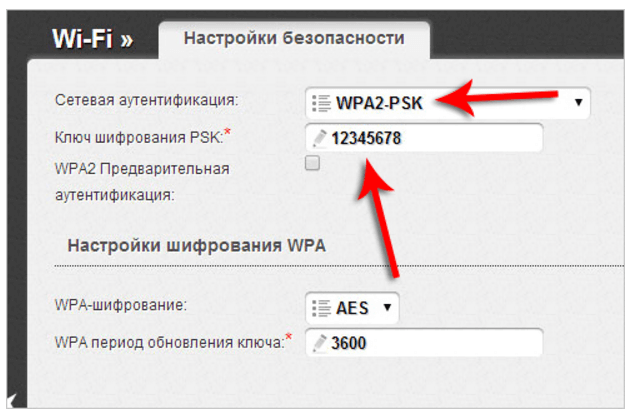
- После этого сохраните все измененные настройки.
На этом можно считать настройку роутера завершенным.
КАК ПОДКЛЮЧИТЬ ЧЕРЕЗ WI-FI К РОУТЕРУ D LINK DIR 300
Последний шаг очень простой – это подключение к роутеру через Wi-Fi. Способ подключения ничем не отличается от соединения с любой другой беспроводной точкой доступа. Если у вашего компьютера имеется Wi-Fi адаптер, достаточно включить беспроводное сетевое соединение, после чего в правом нижнем углу появится соответствующий значок, указывающий, что есть возможность подключиться к интернету через Wi-Fi. Нажмите на этот значок и выберите точку доступа D LINK DIR 300, определив ее по названию, которое вы задали в рамках настройки.
Введите указанный ранее пароль и подключитесь к сети.
Обратите внимание: Если Wi-Fi адаптер у вашего компьютера «внешний», подключенный через USB, процесс подключения может несколько отличаться. Скорее всего, подключение будет происходить после установки специализированных драйверов через соответствующую утилиту.
Настройка роутера Tp-Link
| Подавляющее большинство роутеров Tp-Link работает на прошивках, похожих друг на друга, как две капли воды. Единственное весомое различие заключается в разных языках ПО в варианте "по умолчанию" для определенной модели, но в основном это английский язык. | ||||
| 1Предварительные действия с роутером и компьютером | ||||
| Достаём из коробки нашего красавчика и всё, что к нему прилагается. Прикручиваем антенну и подключаем в наше устройство блок питания, желательно рядом с компьютером, ибо кабель для подключения к ПК обычно не очень длинный (после настройки беспроводного подключения это условие уже работать не будет). Берем небольшой длины кабель с наконечниками RJ-45, который у нас идет так же в комплекте и вставляем один его конец в разъём LAN на коммутаторе, а второй в сетевой разъем в Вашем компьютере. Кабель «интернета», тот, который идет из подъезда (от провайдера), вставляем в разъем нашего тп-линк под названием WAN. Если не понимаете где какой вход и что куда втыкать, - почитайте небольшую статью. | ||||
Теперь нам необходимо убедиться, что настройки сетевой карты компьютера стоят на «автомате». Для этого заходим в Пуск  Панель управления Панель управления  Сеть и Интернет Сеть и Интернет  Центр управления сетями и общим доступом Центр управления сетями и общим доступом  Изменение параметров адаптера (сверху слева) Изменение параметров адаптера (сверху слева)  Тут у нас (обычно) есть подключение под названием «Подключение по локальной сети» Тут у нас (обычно) есть подключение под названием «Подключение по локальной сети»  Нажимаем на него ПРАВОЙ кнопкой мыши и выбираем «Свойства» Нажимаем на него ПРАВОЙ кнопкой мыши и выбираем «Свойства»  Листаем список протоколов в центре окошка вниз Листаем список протоколов в центре окошка вниз  Жмем два раза на «Протокол интернета 4 (TCP/IPv4)» Жмем два раза на «Протокол интернета 4 (TCP/IPv4)»  Убеждаемся, что у нас стоят галочки «Получить IP-адрес автоматически» и «Получить адрес DNS-сервера автоматически», если нет, то ставим соответствующие галочки и жмём на «ОК». Пока настройка компьютера на этом закончена. Если не понимаете куда входить и что нажимать, - почитайте небольшую статью Убеждаемся, что у нас стоят галочки «Получить IP-адрес автоматически» и «Получить адрес DNS-сервера автоматически», если нет, то ставим соответствующие галочки и жмём на «ОК». Пока настройка компьютера на этом закончена. Если не понимаете куда входить и что нажимать, - почитайте небольшую статью |
||||
| !Если наш Tp-Link не новый, то есть б\у и уже использовался, то во избежание непонятных ситуаций, мы его сбросим на стандартные настройки. Для этого берем его в руки и смотрим на заднюю сторону устройства, где у нас расположились наши выходы и входы для кабелей. Найдите там слово «Reset», а вместе с ним и дырочку рядом – там у нас кнопочка сброса. Берем ручку или что-то похожее, чем можно было бы нажать эту кнопку. Включаем роутер в сеть (розетку) и видим, как прекрасно у нас загорелись и замигали лампочки на передней панели. Ждем пару минут, пока он загрузится. Берем ручку или что Вы там подобрали и нажимаем и держим кнопку «Reset» 30 секунд. Должны мигнуть индикаторы на передней панели (там, где загорелось и замигало). Усе, отпускаем и ждем загрузки устройства. Так, теперь нас не должно остановить какое-то недоразумение. |
||||
| 2Вход в настройки роутера Tp-Link | ||||
| Открываем любой браузер (Internet Explorer, Mozilla Firefox, Opera, Safari или любой другой), в адресной строке вбиваем это: 192.168.1.1 или 192.168.0.1 (в зависимости от версии прошивки) и смело жмём Enter. Должно появиться окошко с запросом User Name и Password, в оба вводим слово admin и жмём кнопочку Вход | ||||
  |
||||
| При первом входе в панель администратора нас встречает меню быстрой настройки, им мы и воспользуемся нажав на кнопку Далее или Next | ||||
 |
||||
 |
||||
| 3Непосредственно настройка роутера Tp-Link делится на два варианта: | ||||
|
||||
!Настройка роутера Tp-Link русский язык прошивки |
||||
DHCP и привязка по МАК-адресу |
||||
| Потребуется MAC-адрес нашего роутера, его можно узнать на нижней стороне самого маршрутизатора, где расположен штрих код: | ||||
 |
||||
| Вспоминаем номер договора и на кого он зарегистрирован, если узнали – звоним в техподдержку своего провайдера и говорим, что Вы хотите подключить Wifi у себя дома, у Вас попросят продиктовать МАК-адрес устройства, а вы уже подготовлены (возможны ситуации, где и этого не потребуется – просто попросят подключить их кабель к Вашему агрегату и сделают привязку сами). Не лишним было бы сразу расспросить техническую поддержку о наличии средств на счёте и какой тип подключения используется в Вашем случае. Оператор скажет, что привязка будет произойдет в течение 10 минут и попросит перезагрузить устройство (выключаем–включаем питание и ждем заветные 10 минут) !В случае подключения БЕЗ привязки по МАК-адресу этого делать не требуется. |
||||
| Выбираем пункт Динамический IP и жмём кнопку Далее | ||||
 |
||||
Статический IP-адрес |
||||
| Ставим галочку в меню быстрой настройки на тип подключения Статический IP-адрес и жмём Далее. Вносим в поля данные, выданные Вашим провайдером (их можно узнать в тех-поддержке провайдера) и нажимаем на кнопку Далее | ||||
 |
||||
PPPoE подключение |
||||
Ставим галочку в меню быстрой настройки на тип подключения PPPoE и жмём Далее
|
||||
 |
||||
L2TP подключение (VPN) |
||||
Ставим галочку в меню быстрой настройки на тип подключения L2TP и жмём Далее
|
||||
 |
||||
PPTP подключение (VPN) |
||||
Ставим галочку в меню быстрой настройки на тип подключения PPTP и жмём Далее
|
||||
 |
||||
Настройка Wi-fi |
||||
После того, как настроили любое из выше перечисленных подключений и нажали на кнопку Далее, Вы попадёте в меню настройки беспроводного соединения
|
||||
 |
||||
 |
||||
Как настроить IPTV |
||||
Слева в меню выбираем пункт Сеть и переходим во вкладку IPTV. Для настройки TV-приставки нам потребуется:
|
||||
 |
||||
Прошивка роутера Tp-Link |
||||
| Для поддержания актуальной версии ПО на Вашем устройстве необходимо: скачивать прошивку с сайта TP-LINK, разархивировать её, указать кнопкой Выбрать файл на наш распакованный файлик формата BIN и нажать Обновить. Прошивка может длиться около пяти минут, при этом нельзя отключать питание роутера Попасть в это меню можно нажав слева Системные инструменты и выбрав подпункт Обновление встроенного ПО |
||||
 |
||||
Сервер DHCP |
||||
| Возможность сменить пул адресов и отключить автоматическую раздачу IP-адресов устройствам, подключенных к маршрутизатору. Для настройки перейдите в меню DHCP и раздел Настройки DHCP | ||||
 |
||||
IP-адрес роутера |
||||
Иногда возникает необходимость сменить IP-адрес роутера, к примеру:
|
||||
 |
||||
!Настройка роутера Tp-Link English |
||||
DHCP и привязка по МАК-адресу |
||||
| Потребуется MAC-адрес нашего роутера, его можно узнать на нижней стороне самого маршрутизатора, где расположен штрих код: | ||||
 |
||||
| Вспоминаем номер договора и на кого он зарегистрирован, если узнали – звоним в техподдержку своего провайдера и говорим, что Вы хотите подключить Wifi у себя дома, у Вас попросят продиктовать МАК-адрес устройства, а вы уже подготовлены (возможны ситуации, где и этого не потребуется – просто попросят подключить их кабель к Вашему агрегату и сделают привязку сами). Не лишним было бы сразу расспросить техническую поддержку о наличии средств на счёте и какой тип подключения используется в Вашем случае. Оператор скажет, что привязка будет произойдет в течение 10 минут и попросит перезагрузить устройство (выключаем–включаем питание и ждем заветные 10 минут) !В случае подключения БЕЗ привязки по МАК-адресу этого делать не требуется. |
||||
| Выбираем пункт Dynamic IP и жмём кнопку Next | ||||
 |
||||
Статический IP-адрес |
||||
| Ставим галочку в меню быстрой настройки на тип подключения Static IP и жмём Next. Вносим в поля данные, выданные Вашим провайдером (их можно узнать в тех-поддержке провайдера) и нажимаем на кнопку Next | ||||
 |
||||
PPPoE подключение |
||||
Ставим галочку в меню быстрой настройки на тип подключения PPPoE/Russian PPPoE и жмём Next
|
||||
 |
||||
L2TP подключение (VPN) |
||||
Ставим галочку в меню быстрой настройки на тип подключения L2TP/Russian L2TP и жмём Далее
|
||||
 |
||||
PPTP подключение (VPN) |
||||
Ставим галочку в меню быстрой настройки на тип подключения PPTP и жмём Далее
|
||||
 |
||||
Настройка Wi-fi |
||||
После того, как настроили любое из выше перечисленных подключений и нажали на кнопку Далее, Вы попадёте в меню настройки беспроводного соединения
|
||||
 |
||||
 |
||||
Как настроить IPTV |
||||
Слева в меню выбираем пункт Network и переходим во вкладку LAN. Для настройки TV-приставки нам потребуется:
|
||||
 |
||||
Прошивка роутера Tp-Link |
||||
| Для поддержания актуальной версии ПО на Вашем устройстве необходимо: скачивать прошивку с сайта TP-LINK, разархивировать её, указать кнопкой Выбрать файл на наш распакованный файлик формата BIN и нажать Upgrade. Прошивка может длиться около пяти минут, при этом нельзя отключать питание роутера Попасть в это меню можно нажав слева System Tools и выбрав подпункт Firmware Upgrade |
||||
 |
||||
Сервер DHCP |
||||
| Возможность сменить пул адресов и отключить автоматическую раздачу IP-адресов устройствам, подключенных к маршрутизатору. Для настройки перейдите в меню DHCP и раздел DHCP Settings | ||||
 |